시작하기
View360의 디폴트 스타일 사용하기
먼저, View360이 제공하는 디폴트 스타일을 사용하기 위해선, View360이 제공하는 CSS 혹은 SASS파일을 페이지 내에 포함시켜야 합니다.
가장 간단한 방법은, CDN 링크를 이용해서 <head> 태그 내에 CSS 파일을 포함시키는 것입니다.
<head>
<!-- 다른 항목들 -->
<link rel="stylesheet" href="https://naver.github.io/egjs-view360/release/latest/css/view360.min.css">
<!-- 다른 항목들 -->
</head>
혹은 React 등 일부 프레임워크에서는 환경에 따라 다음과 같이 CSS 파일을 직접 임포트하는 것도 가능합니다.
import "@egjs/view360/css/view360.min.css";
현재 사용중이신 환경에서 CSS 파일을 임포트하는 방법을 확인해보시고, 적절한 방법을 사용해주세요.
View360은 CSS 파일과 SASS 파일을 다음과 같은 형태로 제공합니다.
@egjs/view360/css/*@egjs/view360/sass/*
프레임워크 패키지의 경우 각각 @egjs/view360을 의존성 모듈로 보유하고 있기 때문에 위와 같이 사용하실 수도 있지만,
각각의 프레임워크 패키지 내에서도 동일한 파일을 export하고 있습니다.
때문에, 다음과 같이 프레임워크 패키지를 사용하셔도 완전히 동일한 파일을 사용하실 수 있습니다.
// @egjs/view360/css/view360.min.css와 동일한 파일입니다.
import "@egjs/react-view360/css/view360.min.css";
기본적으로는 모든 스타일이 번들링된 view360.min.css파일을 (혹은 sass/view360.sass) 사용해주시면 됩니다.
혹은, 필요없는 스타일을 배제하시려면 특정 CSS 파일만 임포트하실 수도 있습니다.
자세한 내용은 스타일 설정 문서를 확인해주세요.
기본 HTML 구조
프레임워크를 사용중이신 경우 이 부분은 건너뛰셔도 됩니다.
프레임워크에서는 자동으로 적절한 구조로 렌더링됩니다.
에를 들어, React의 경우 다음과 같이 작성했을 때
<View360 className="is-16by9" />
이렇게 렌더링됩니다.
<div class="view360-container is-16by9">
<canvas class="view360-canvas" />
</div>
View360을 사용하기 위해서는 두 개의 엘리먼트가 반드시 필요합니다.
- 컨테이너 엘리먼트(어떤 태그든 상관없습니다)
- 디폴트로
view360-container클래스를 사용합니다.
- 디폴트로
- 캔버스 엘리먼트(<canvas>)
- 디폴트로
view360-canvas클래스를 사용합니다.
- 디폴트로
가장 기본적인 구조는 다음과 같습니다.
View360에서 제공하는 CSS 파일을 사용하실 경우, 비율을 설정하지 않을 경우 화면에 아무것도 표시되지 않게 됩니다.
예를 들어, 다음과 같이 마크업을 설정할 경우 화면엔 아무것도 표시되지 않습니다.
<div id="viewer" class="view360-container">
<canvas class="view360-canvas" />
</div>
걱정 마세요, 클래스 하나만 추가하시면 됩니다.
아래 예제에서는 is-16by9 클래스를 추가해서 뷰어를 전부 16:9 비율로 설정하고 있습니다.
크기와 관련된 자세한 내용은 스타일 설정 문서를 확인해주세요.
<!-- 컨테이너 엘리먼트, "viewer"로 id를 설정했습니다. -->
<div id="viewer" class="view360-container is-16by9">
<!-- 캔버스 엘리먼트 -->
<canvas class="view360-canvas" />
</div>
실제로 위와 같은 마크업을 표시하면 다음과 같습니다. (영역을 표시하기 위해 의도적으로 배경색을 설정했습니다.)
영역만 설정했기 때문에, 아직까진 아무것도 표시되지 않습니다.
그럼 실제로 View360을 해당 영역에 올려 파노라마 이미지를 표시해봅시다.
다만, 그 전에 먼저 확인해두어야 할 것이 있습니다.
어떤 프로젝션을 사용해야할지 알아봅시다.
360 이미지/비디오에는 다양한 포맷들이 있고, View360은 그에 대응하는 Projection들을 제공하고 있습니다.
현재 View360이 제공하는 Projection별로 어떤 형태의 이미지를 사용하는지 표시하고 있으므로, 이를 확인하여 어떤 것을 사용할지 선택하시면 됩니다.
예를 들어, 다음과 같은 형태의 이미지는 EquirectProjection을 사용해서 렌더링해야 합니다.
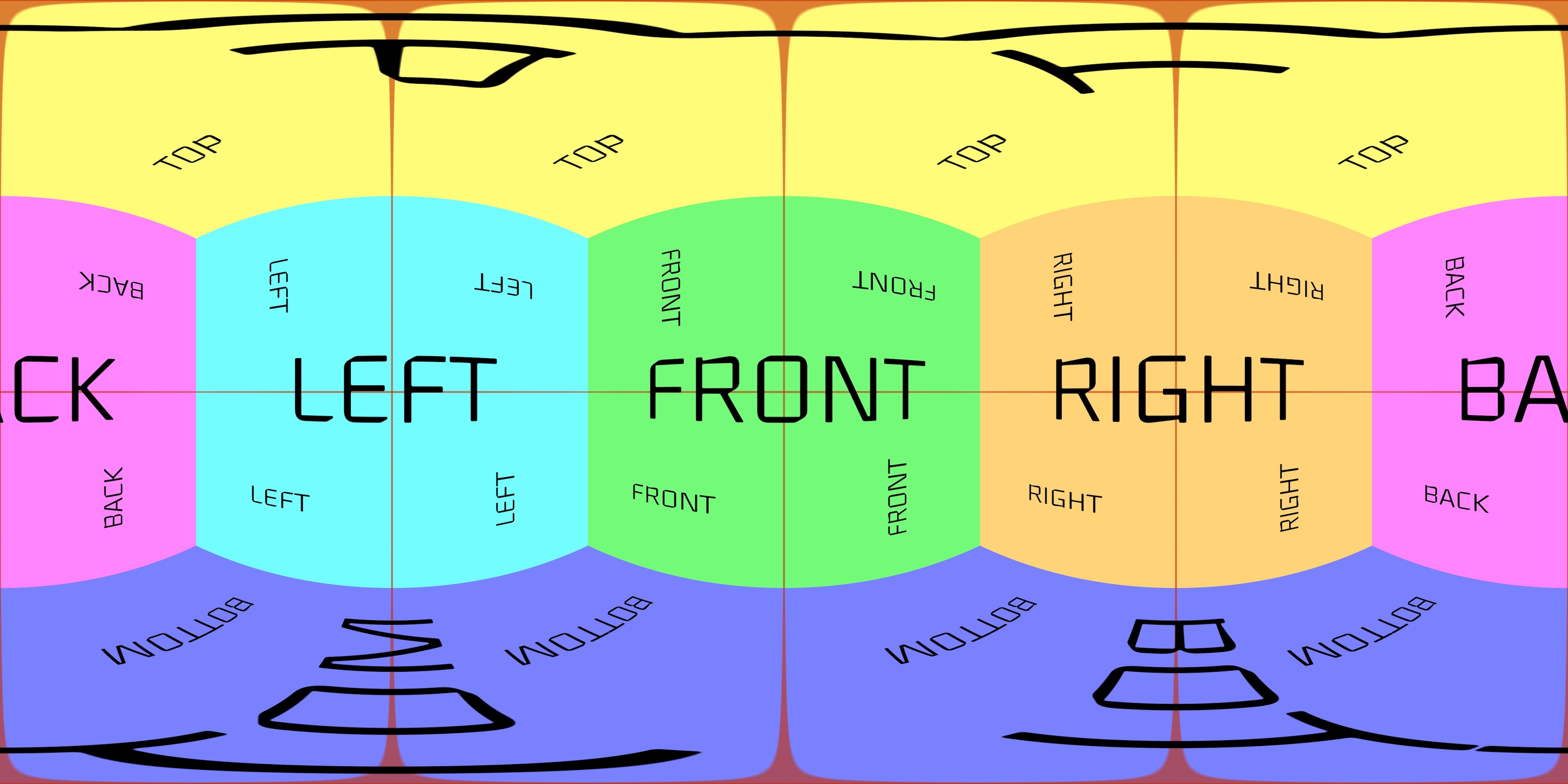
자세한 내용은 아래 링크를 참고해주세요.
대표적인 포맷들은 View360에서 지원하고 있으므로 그것들을 사용하면 되지만, 지원하지 않는 포맷들도 있습니다.
만약 지원이 되지 않는다면 ffmpeg를 이용해서 지원되는 포맷으로 변경하시거나, 저희에게 이슈를 남겨주세요.
- ffmpeg에서 지원하는 360 포맷들: https://ffmpeg.org/ffmpeg-filters.html#v360
이미지를 표시해봅시다 - 1. 번들러를 사용하는 경우
Webpack이나 Rollup같은 번들러를 사용하거나, 브라우저의 네이티브 JS module 방식(script type="module") 등 모듈 방식으로 View360을 사용하시는 경우 View360을 직접 import해서 다음과 같이 사용하실 수 있습니다.
import View360, { EquirectProjection } from "@egjs/view360";
// 아래처럼 컨테이너 엘리먼트를 선택하는 CSS Selector를 사용하거나 (#viewer)
// 혹은 직접 HTMLElement를 사용해도 됩니다. (document.getElementById("viewer"))
const viewer = new View360("#viewer", {
// Equirectangular projection을 사용합니다
projection: new EquirectProjection({
// 이미지 URL을 지정해주세요
src: "URL_TO_IMAGE",
// 이미지를 사용하므로 false입니다
video: false
})
});
아래와 같이 표시되면 정상입니다.
이미지를 표시해봅시다 - 2. CDN 스크립트를 사용하는 경우
CDN 링크를 이용해서 <script> 태그를 통해 View360을 사용하는 경우, View360은 UMD 모듈로 로드됩니다.
이 경우 사용법이 다음과 같이 변경됩니다.
- View360이
View360이라는 이름의 전역 변수로 등록됩니다. - Export되는 다른 모든 변수나 프로젝션 등은
View360.XXX형태로 접근 가능합니다.
기타 사용방법은 동일하며, 아래는 예시입니다.
<head>
<!-- View360을 스크립트 태그를 이용해서 로드합니다 -->
<script src="https://naver.github.io/egjs-view360/release/latest/dist/view360.pkgd.min.js"></script>
</head>
// View360은 글로벌에 등록되어 있습니다.
const viewer = new View360("#viewer", {
// EquirectProjection 및 기타 모든 항목들이 View360 내의 프로퍼티로 저장되어 있습니다.
projection: new View360.EquirectProjection({
src: "URL_TO_IMAGE",
video: false
})
});
옵션 설정하기, 이벤트 듣기, 플러그인 추가하기 ...
이제 기본적인 표시는 마쳤으니, 원하는대로 커스터마이징 할 차례입니다.
View360은 카메라, 컨트롤 등을 자유롭게 설정 가능하도록 다양한 옵션을 제공하고 있으며, 각 상황에 트리거되는 이벤트를 이용해서 원하는 동작을 구현하실 수도 있습니다.
또한, 기본적인 UI나 기타 기능을 제공하는 플러그인도 존재합니다.
다음 문서들을 확인해보세요.
또한, 사이드바의 다른 튜토리얼 문서들도 확인해보세요.
궁금하신 점이나 필요한 기능 혹은 제보할 버그가 있다면 언제든지 Github 이슈에 올려주세요.